Leitfaden zur Nutzung von GoToMeeting
GoToMeeting ist ein Online-Dienst für die Durchführung von Webkonferenzen mit Audio- und Videoübertragung sowie Bildschirmfreigabe. Wir nutzen GoToMeeting für den Austausch mit unserer Kundschaft. Weitere Informationen zur Software erhalten Sie unter https://www.gotomeeting.com/.


Um an einem Meeting teilzunehmen, erhalten Sie von uns alle nötigen Anmeldeinformationen per E-Mail. Unabhängig davon, auf welchem Weg Sie an dem Meeting teilnehmen möchten, sieht die Einladung immer folgendermaßen aus:
Nehmen Sie an meinem Meeting per Computer, Tablet oder Smartphone teil. https://global.gotomeeting.com/join/70334XXXX Sie können sich auch über ein Telefon einwählen. Deutschland: +49 721 9881 XXXX Zugangscode: 703-348-XXX Sie kennen GoToMeeting noch nicht? Installieren Sie jetzt die App, damit Sie für Ihr erstes Meeting bereit sind: https://global.gotomeeting.com/install/70334XXXX
Bitte beachten Sie: Es handelt sich hier um beispielhafte Daten. Die Zugangslinks, -codes und Telefonnummern ändern sich von Meeting zu Meeting. Nutzen Sie daher immer die Ihnen zugesendeten Informationen für das jeweilige Meeting.
Nicht alle der aufgeführten Informationen sind für jede teilnehmende Person relevant. Welche der Informationen Sie benötigen, hängt davon ab, auf welche Weise Sie an dem Meeting teilnehmen möchten. In den folgenden Abschnitten werden alle Teilnahmeoptionen sowie die dafür benötigten Informationen erklärt.
Um an einem Meeting teilzunehmen, ohne die GoToMeeting App herunterzuladen, können Sie dem Meeting ganz einfach über Ihren Internet-Browser beitreten. Um diese Möglichkeit wahrzunehmen, benötigen Sie den Browser Google Chrome. Eine Anleitung zur Installation von Google Chrome finden Sie im Abschnitt Google Chrome installieren.
Für die Teilnahme über den Browser ist die folgende Information aus der Einladungs-E-Mail relevant.
Nehmen Sie an meinem Meeting per Computer, Tablet oder Smartphone teil. https://global.gotomeeting.com/join/70334XXXX
Mit einem Klick auf den angegebenen Link wird dieser automatisch in Ihrem Internetbrowser geöffnet. Bitte beachten Sie, dass der Link immer in dem Internetbrowser geladen wird, der auf Ihrem Computer als Standard-Browser eingestellt ist. Sollte dieser nicht Google Chrome sein, kopieren Sie den Link, öffnen Google Chrome und fügen den Link dort in die Adresszeile ein. Den Link können Sie kopieren, indem Sie ihn mit dem Mauszeiger markieren und dann die Tasten Strg und C gleichzeitig gedrückt halten. Um den kopierten Link in Google Chrome einzufügen, nutzen Sie die Tastenkombination Strg und V.
Sobald Sie den Link in Google Chrome geöffnet haben, erscheint das folgende Auswahlfenster.
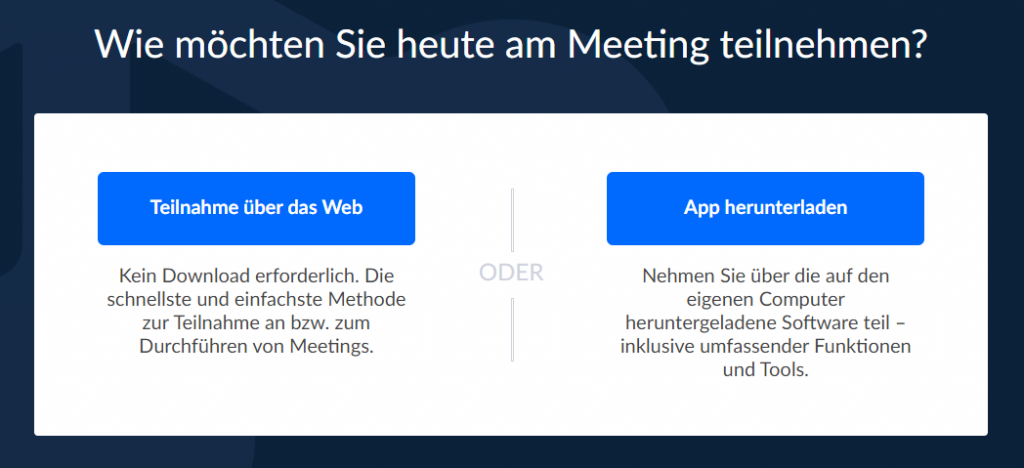
Wählen Sie die Option „Teilnahme über das Web“. Im nächsten Schritt öffnet sich ein Eingangsbereich zum Meeting, in dem Sie Ihre Mikrofon- und Kameraeinstellung überprüfen und Ihren Anzeigenamen verändern können. In diesem Bereich nehmen Sie noch nicht am Meeting teil, es kann Sie also noch niemand sehen/hören und auch Sie können noch niemanden sehen/hören.
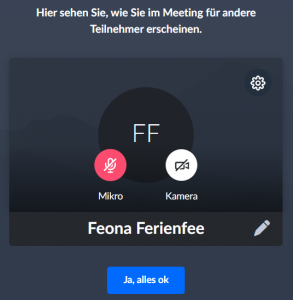
An dem durchgestrichenen Mikrofon- und Kamerasymbol erkennen Sie, dass Ihr Mikrofon und Ihre Kamera derzeit ausgeschaltet sind. Um Mikrofon und Kamera für den Eintritt in das Meeting einzuschalten, klicken Sie auf das entsprechende Symbol. Natürlich müssen Sie Ihre Kamera nicht einschalten, wenn Sie das nicht möchten. Um Ihren Anzeigenamen anzupassen, wählen Sie den Stift. Es handelt sich hier lediglich um die Einstellungen zum Eintritt in das Meeting. Alle Einstellungen können auch während des laufenden Meetings noch flexibel angepasst werden. Sie können also Ihre Kamera und Ihr Mikrofon jederzeit ein- oder ausschalten.
Nachdem Sie Ihre Einstellungen vorgenommen haben, klicken Sie auf „Ja, alles ok“. Mit diesem Klick treten Sie dem Meeting bei. Eine Erklärung zu den Funktionen und Einstellungen rund um ein laufendes Meeting finden Sie im Abschnitt Funktionen in GoToMeeting.
Um Google Chrome auf Ihrem Windows (10/8/7) Computer zu installieren, folgen Sie der untenstehenden Anleitung. Sie benötigen mindestens Zugriff auf einen lokalen Administrator-Account des Computers, um Google Chrome zu installieren.
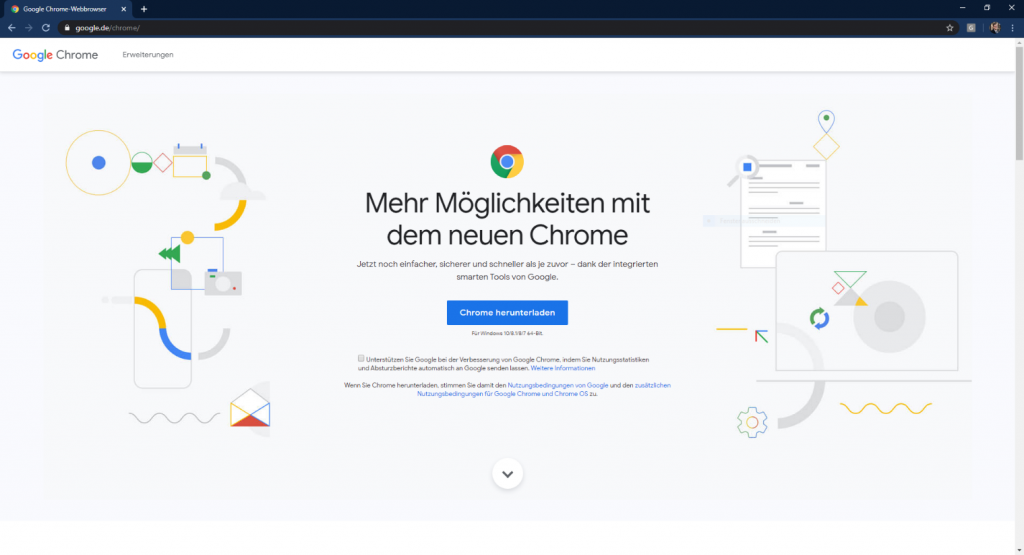 Laden Sie zunächst die Installationsdatei von der Webseite https://www.google.de/chrome/ herunter. Der Download und die Installation erfordern die Zustimmung der Nutzungsbedingungen und des Lizenzvertrages. Falls Sie vom Browser dazu aufgefordert werden, klicken Sie auf „Ausführen“ oder „Speichern“. Klicken Sie nach dem Download doppelt auf die Datei „ChromeSetup.exe“, sofern die Installation nicht automatisch nach dem Download startet. Bestätigen Sie im folgenden Dialog, dass Sie über die erforderliche Berechtigung zum Installieren der Anwendung verfügen.
Laden Sie zunächst die Installationsdatei von der Webseite https://www.google.de/chrome/ herunter. Der Download und die Installation erfordern die Zustimmung der Nutzungsbedingungen und des Lizenzvertrages. Falls Sie vom Browser dazu aufgefordert werden, klicken Sie auf „Ausführen“ oder „Speichern“. Klicken Sie nach dem Download doppelt auf die Datei „ChromeSetup.exe“, sofern die Installation nicht automatisch nach dem Download startet. Bestätigen Sie im folgenden Dialog, dass Sie über die erforderliche Berechtigung zum Installieren der Anwendung verfügen.
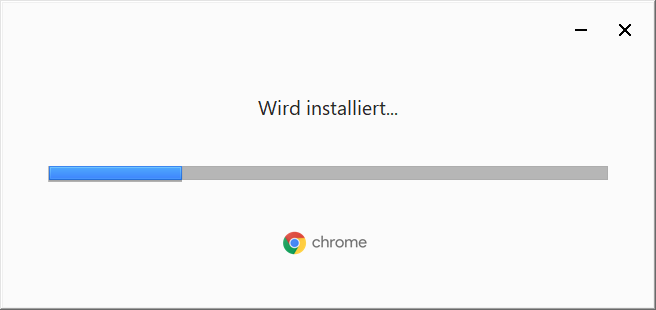
Die Installation von Google Chrome wird mit den standardmäßigen Einstellungen ausgeführt. Achten Sie darauf, dass während der Installation eine aktive Internetverbindung bestehen bleibt. Nach der Installation kann Google Chrome direkt gestartet werden und für Webkonferenzen mit GoToMeeting genutzt werden.
Eine weitere Option, an einem Meeting teilzunehmen, ist der Zugang über die GoToMeeting App. Diese Variante empfiehlt sich vor allem dann, wenn Sie Google Chrome nicht installieren dürfen oder wollen.
Herunterladen auf dem Computer
Beim Herunterladen der GoToMeeting App gibt es zwei Möglichkeiten, die beide zum gleichen Ziel führen, nämlich an einem Meeting teilzunehmen.
Option 1: GoToMeeting Installer
Für die Installation des GoToMeeting Installers ist die folgende Information aus der Einladungs-E-Mail relevant.
Sie kennen GoToMeeting noch nicht? Installieren Sie jetzt die App, damit Sie für Ihr erstes Meeting bereit sind: https://global.gotomeeting.com/install/70334XXXX
Zum Herunterladen des GoToMeeting Installers klicken Sie auf den in der Einladungs-E-Mail enthaltenen Link für die Installation der App. Die Installationsdatei “GoToMeeting Installer.exe“ wird automatisch heruntergeladen. Klicken Sie auf die heruntergeladene Datei, damit die Installation ausgeführt wird. Nach abgeschlossener Installation öffnet sich die GoToMeeting App automatisch. Um über die heruntergeladene App an einem Meeting teilzunehmen, lesen Sie den Abschnitt Einem Meeting in der App beitreten.
Option 2: GoToMeeting Opener
Für die Installation des GoToMeeting Openers ist die folgende Information aus der Einladungs-E-Mail relevant.
Nehmen Sie an meinem Meeting per Computer, Tablet oder Smartphone teil. https://global.gotomeeting.com/join/70334XXXX
Wenn Sie bereits diesen Zugangslink aus der Einladungs-E-Mail angeklickt haben, befinden Sie sich auf der unten aufgeführten Auswahlmaske. Wählen Sie nun die Option „App herunterladen“.
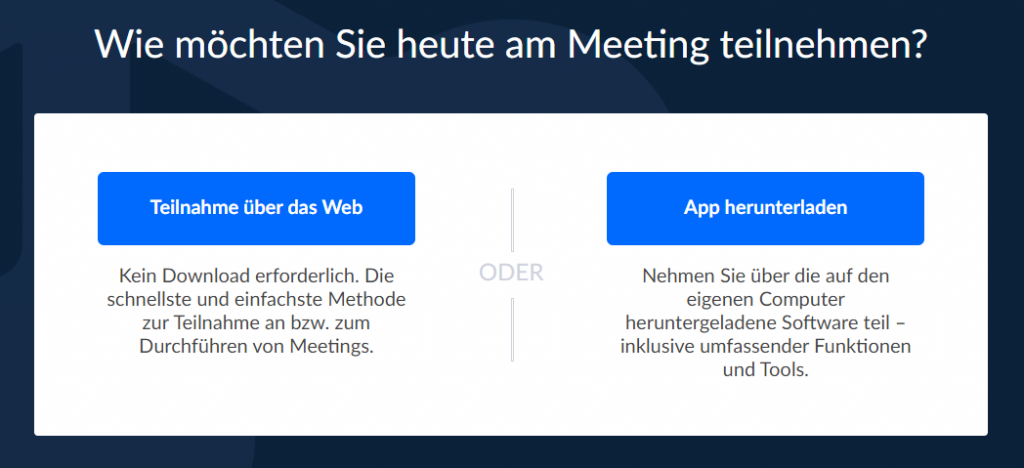
Die Installationsdatei „GoToMeeting Opener.exe“ wird automatisch heruntergeladen. Klicken Sie auf die heruntergeladene Datei, damit die Installation ausgeführt wird. Nach abgeschlossener Installation öffnet sich der GoToMeeting Opener automatisch. Um über den GoToMeeting Opener an einem Meeting teilzunehmen, lesen Sie den Abschnitt Einem Meeting in der App beitreten.
Herunterladen auf dem Smartphone
Teilnehmende mit einem Smartphone können die GoToMeeting App kostenlos auf iOS-, Android- oder Windows-Geräten installieren. Wechseln Sie dazu in den App Store, Google Play Store oder Windows App Store, suchen Sie darin nach GoToMeeting und installieren Sie die App.
Die App auf dem Computer nutzen
Die Teilnahme an einem Meeting über die heruntergeladene App ist auf zwei Wegen möglich. Welchen Weg Sie wählen, hängt davon ab, ob Sie den GoToMeeting Installer oder den GoToMeeting Opener heruntergeladen haben (siehe Abschnitt GoToMeeting App herunterladen)
Option 1: Teilnahme über den GoToMeeting Installer
Öffnen Sie den installierten GoToMeeting Installer auf Ihrem Computer per Doppelklick.
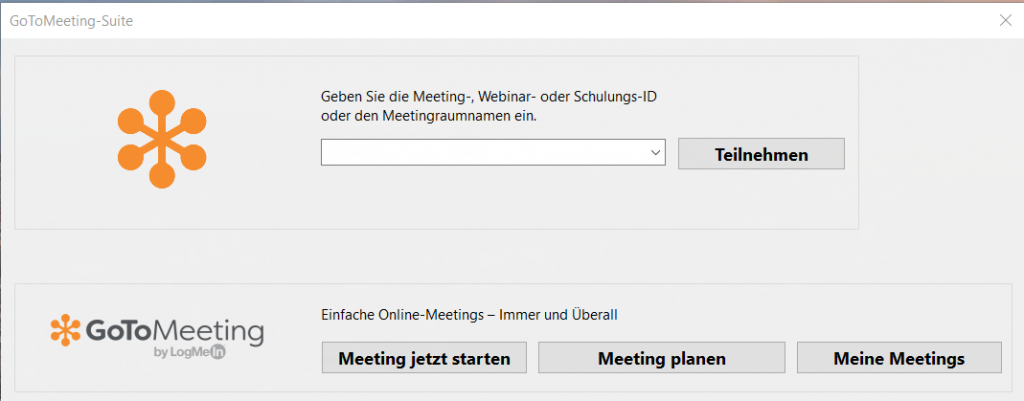
Für die Teilnahme über den GoToMeeting Installer ist die folgende Information aus der Einladungs-E-Mail relevant.
Zugangscode: 703-348-XXX
Geben Sie den Zugangscode als Meeting-ID in das weiße Feld ein. Um dem Meeting beizutreten, klicken Sie auf „Teilnehmen“. Wählen Sie anschließend aus, dass Sie per Computer an dem Meeting teilnehmen wollen und klicken Sie auf „Speichern und fortfahren“. Überprüfen Sie Ihre Audio- und Kameraeinstellungen und klicken Sie erneut auf „Speichern und fortfahren“.
Im nächsten Schritt öffnet sich ein Eingangsbereich zum Meeting, in dem Sie Ihre Mikrofon- und Kameraeinstellung überprüfen und Ihren Anzeigenamen verändern können. In diesem Bereich nehmen Sie noch nicht am Meeting teil, es kann Sie also noch niemand sehen/hören und auch Sie können noch niemanden sehen/hören.
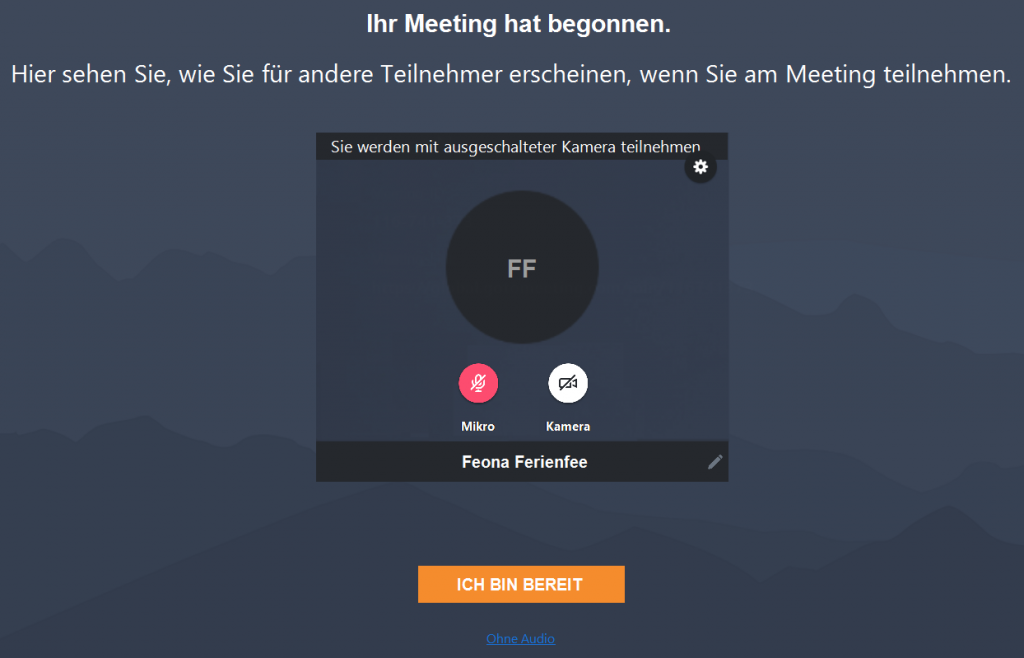
An dem durchgestrichenen Mikrofon- und Kamerasymbol erkennen Sie, dass Ihr Mikrofon und Ihre Kamera derzeit ausgeschaltet sind. Um Mikrofon und Kamera für den Eintritt in das Meeting einzuschalten, klicken Sie auf das entsprechende Symbol. Natürlich müssen Sie Ihre Kamera nicht einschalten, wenn Sie das nicht möchten. Um Ihren Anzeigenamen anzupassen, wählen Sie den Stift. Bitte beachten Sie, dass es sich hier lediglich um die Einstellungen zum Eintritt in das Meeting handelt. Alle Einstellungen können auch während des laufenden Meetings noch flexibel angepasst werden. Sie können also Ihre Kamera und Ihr Mikrofon jederzeit ein- oder ausschalten.
Nachdem Sie Ihre Einstellungen vorgenommen haben, klicken Sie auf „Ich bin bereit“. Mit diesem Klick treten Sie dem Meeting bei. Eine Erklärung zu den Funktionen und Einstellungen rund um ein laufendes Meeting finden Sie im Abschnitt Funktionen in GoToMeeting.
Option 2: Teilnahme über den GoToMeeting Opener
Für die Teilnahme an einem Meeting über den heruntergeladenen GoToMeeting Opener ist die folgende Information aus der Einladungs-E-Mail relevant.
Nehmen Sie an meinem Meeting per Computer, Tablet oder Smartphone teil.
https://global.gotomeeting.com/join/70334XXXX
Wenn Sie auf den Zugangslink aus der Einladungs-E-Mail anklicken, öffnet sich im Browser automatisch das folgende Pop-up-Fenster.
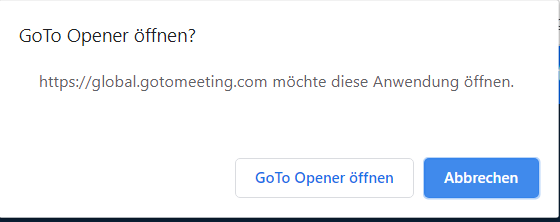
Um dem Meeting über den GoToMeeting Opener beizutreten, wählen Sie „GoTo Opener öffnen“.
Im nächsten Schritt öffnet sich ein Eingangsbereich zum Meeting, in dem Sie Ihre Mikrofon- und Kameraeinstellung überprüfen und Ihren Anzeigenamen verändern können. In diesem Bereich nehmen Sie noch nicht am Meeting teil, es kann Sie also noch niemand sehen/hören und auch Sie können noch niemanden sehen/hören.
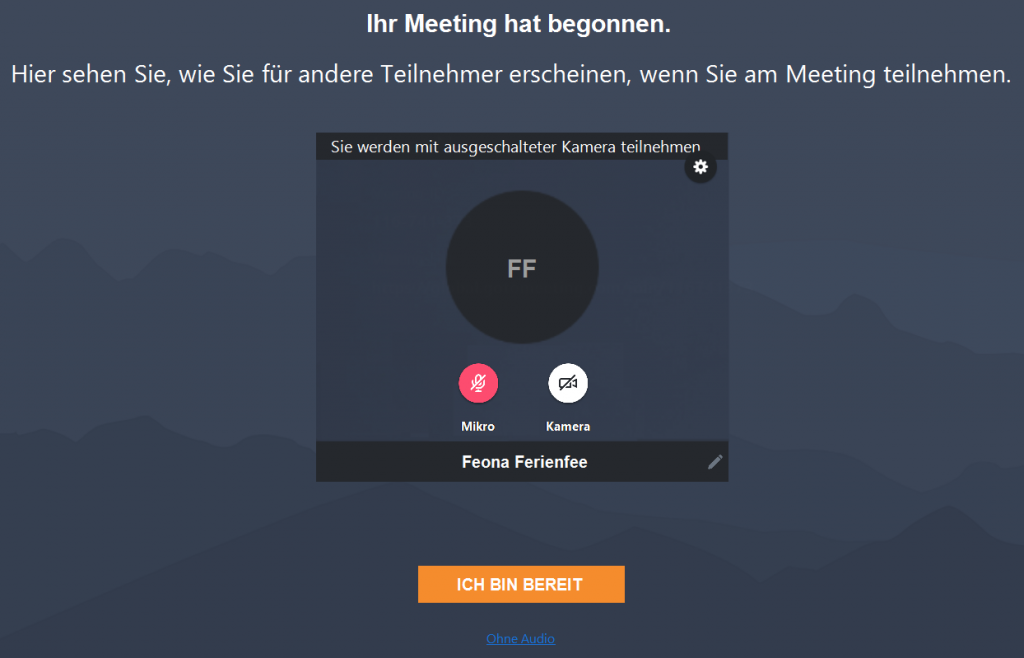
An dem durchgestrichenen Mikrofon- und Kamerasymbol erkennen Sie, dass Ihr Mikrofon und Ihre Kamera derzeit ausgeschaltet sind. Um Mikrofon und Kamera für den Eintritt in das Meeting einzuschalten, klicken Sie auf das entsprechende Symbol. Natürlich müssen Sie Ihre Kamera nicht einschalten, wenn Sie das nicht möchten. Um Ihren Anzeigenamen anzupassen, wählen Sie den Stift. Bitte beachten Sie, dass es sich hier lediglich um die Einstellungen zum Eintritt in das Meeting handelt. Alle Einstellungen können auch während des laufenden Meetings noch flexibel angepasst werden. Sie können also Ihre Kamera und Ihr Mikrofon jederzeit ein- oder ausschalten.
Nachdem Sie Ihre Einstellungen vorgenommen haben, klicken Sie auf „Ich bin bereit“. Mit diesem Klick treten Sie dem Meeting bei. Eine Erklärung zu den Funktionen und Einstellungen rund um ein laufendes Meeting finden Sie im Abschnitt Funktionen in GoToMeeting.
Die App auf dem Smartphone nutzen
Beim Start der App (zum Herunterladen siehe den Abschnitt GoToMeeting App herunterladen) auf Ihrem Smartphone öffnet sich die folgende Ansicht (Abbildung links) automatisch. Sie werden gefragt, ob Sie Berechtigungen für die App für die Nutzung von Mikrofon, Kamera und ggf. weitere Funktionen zulassen möchten. Für die Teilnahme an Videokonferenzen und Webmeetings sollten Sie Mikrofon und Kamera freigeben.
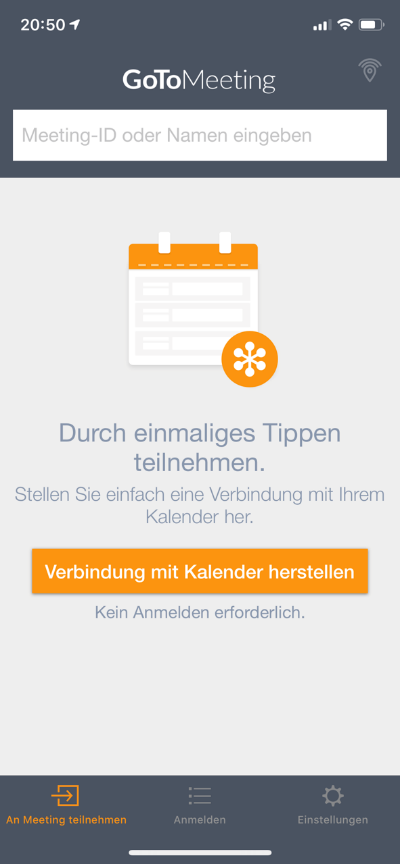 |
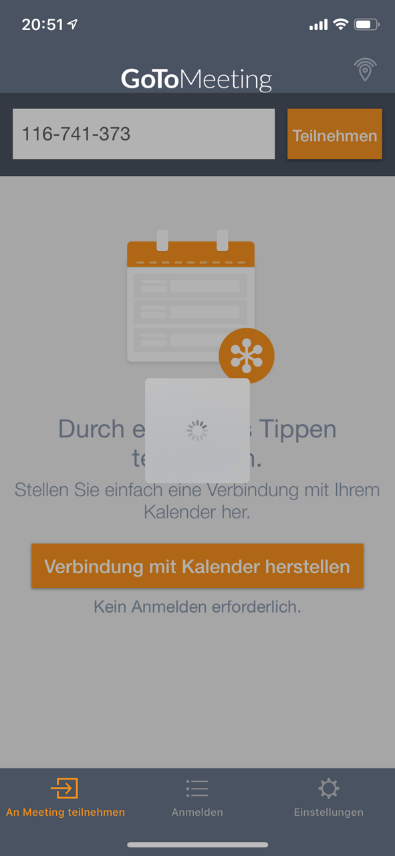 |
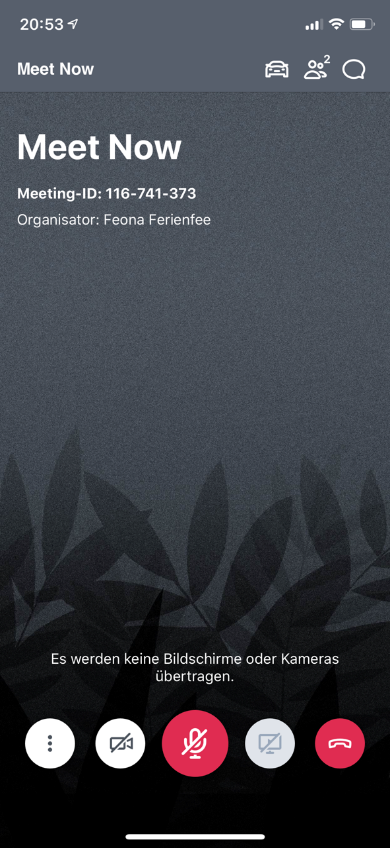 |
Für die Teilnahme per App auf dem Smartphone sind die folgenden Informationen aus der Einladungs-E-Mail relevant.
Nehmen Sie an meinem Meeting per Computer, Tablet oder Smartphone teil.
https://global.gotomeeting.com/join/70334XXXX
Zugangscode: 703-348-XXX
Sie können an einem Meeting teilnehmen, indem Sie entweder auf den Link in der E-Mail klicken und die App sich automatisch öffnet oder die Meeting-ID (=Zugangscode) im Feld eingeben (Abbildung mittig). Sie werden direkt mit dem Meeting verbunden und können daran teilnehmen (Abbildung rechts).
Eine Erklärung zu den Funktionen und Einstellungen rund um ein laufendes Meeting finden Sie im Abschnitt Funktionen in GoToMeeting.
Eine weitere Möglichkeit, an einem Meeting teilzunehmen, ist das Einwählen per Telefon. Diese Option kann sowohl mit einem Festnetztelefon als auch mit dem Smartphone genutzt werden. Die Teilnahme erfolgt zum eigenen Festnetztarif. Bitte beachten Sie, dass die Teilnahme per Telefon auf die Audiospur begrenzt ist.
Für die Teilnahme über den das Telefon ist die folgende Information aus der Einladungs-E-Mail relevant.
Sie können sich auch über ein Telefon einwählen.
Deutschland: +49 721 9881 XXXX
Zugangscode: 703-348-XXX
Um per Telefon an einem Meeting teilzunehmen, klicken Sie auf die angezeigte Telefonnummer (Smartphone) oder wählen Sie die angezeigte Nummer mit dem Festnetztelefon.
Danach werden Sie aufgefordert, den Zugangscode einzugeben und diesen mit der #-Taste zu bestätigen. Die meisten Smartphones erkennen den Zugangscode automatisch und wählen diesen selbst, sodass Sie nichts weiter tun müssen und direkt weitergeleitet werden. Sofern Ihr Smartphone den Zugangscode nicht automatisch erkennt oder Sie per Festnetztelefon teilnehmen möchten, geben Sie den in der E-Mail aufgeführten Zugangscode ohne die Trennstriche (-) ein und drücken Sie anschließend die #-Taste.
Im Anschluss daran werden Sie aufgefordert, Ihre Audio-PIN einzugeben.
- Sollten Sie ausschließlich per Telefon teilnehmen wollen, können Sie ohne Eingabe einer Audio-PIN fortfahren und die #-Taste drücken. Sie werden direkt mit dem Meeting verbunden und den weiteren Teilnehmern im Meeting z. B. als „Anrufer 01“ angezeigt und nicht mit Ihrem Namen verknüpft. Dieser Anzeigename ist über die Telefonverbindung nicht veränderbar.
- Nehmen Sie bereits mit dem Computer oder der GoToMeeting App am Meeting teil, können Sie statt dem Computer-Mikrofon auch eine Telefonverbindung für die Audioübertragung nutzten. Dazu wird Ihnen unter den Audioeinstellungen eine Audio-PIN (bestehend aus einer Zahl und der #) angezeigt, die Ihren Telefonanruf mit Ihrer eingeloggten Sitzung über den Computer oder die App verknüpft. Somit können andere Teilnehmende beispielsweise Ihren am Computer eingegeben Namen statt „Anrufer 01“ sehen, wenn Sie gerade sprechen. Um die Audioeinstellungen zu öffnen, wählen Sie entweder in der Einstellungsmaske vor Eintritt in das Meeting oder im Meeting selbst das Zahnrad-Symbol und wählen Sie den Reiter Telefon bzw. Telefonanruf aus. Dort können Sie Ihren persönlichen Audio-PIN einsehen.
|
|
Mikrofon |
Sie können Ihr Mikrofon mit einem Klick auf das Symbol variabel ein- und ausschalten. Auch die moderierende Person kann Ihr Mikrofon ein- und ausschalten. Das rote Symbol zeigt an, dass Ihr Mikrofon ausgeschaltet ist. Die anderen Teilnehmenden können Sie nicht hören. Das grüne Symbol zeigt an, dass Ihr Mikrofon eingeschaltet ist. |
|
|
Kamera |
Sie können Ihre Kamera mit einem Klick auf das Symbol variabel ein- und ausschalten. Das weiße Symbol zeigt an, dass Ihre Kamera ausgeschaltet ist. Die anderen Teilnehmenden können Sie nicht sehen. Das grüne Symbol zeigt an, dass Ihre Kamera eingeschaltet ist. Ihr Bild ist für alle anderen Teilnehmenden sichtbar. |
|
|
Bildschirm teilen |
GoToMeeting ermöglicht es Ihnen, Ihren Bildschirm mit anderen Meeting-Teilnehmenden zu teilen. Dadurch können Sie anderen Teilnehmenden z. B. eine Präsentation zeigen, die Sie auf Ihrem Computer geöffnet haben. Das weiße Symbol zeigt an, dass Ihr Bildschirm nicht geteilt wird. Die anderen Teilnehmenden können Ihren Bildschirm nicht sehen. Das grüne Symbol zeigt an, dass Ihr Bildschirm geteilt wird. Die Inhalte, die auf Ihrem Bildschirm zu sehen sind, sind für alle anderen Teilnehmenden sichtbar. |
 |
Meeting verlassen | Wenn Sie das Meeting verlassen möchten, nutzen Sie das weiße Symbol mit dem Hörer. Wählen Sie dann die Option „Meeting verlassen“. |
| Teilnehmende sehen | Die kleine Zahl über dem Teilnehmenden-Symbol zeigt Ihnen an, wie viele Teilnehmende sich derzeit im Meeting befinden. Mit einem Klick auf das Symbol öffnet sich eine Teilnehmendenübersicht, in der Sie die Namen der Anwesenden sehen können. | |
 |
Chat | Zusätzlich zur Video- und Audiospur steht Ihnen ein Chat zur Kommunikation mit den anderen Teilnehmenden zur Verfügung. Diesen können Sie mit einem Klick auf das Chat-Symbol öffnen. |
| Ansicht wechseln | Am oberen Bildschirmrand befindet sich ein Dropdown für die Auswahl der Ansicht. Sie haben die Möglichkeit, zwischen verschiedenen Varianten zu wählen, bspw. dass alle Teilnehmenden nebeneinander gezeigt werden oder dass nur der Teilnehmende gezeigt wird, der gerade spricht. |





